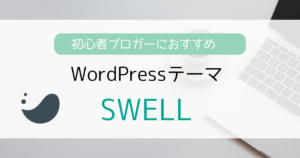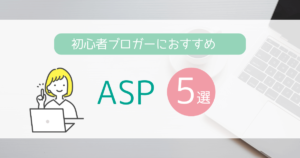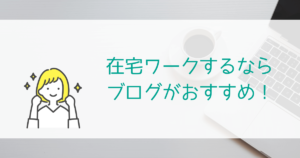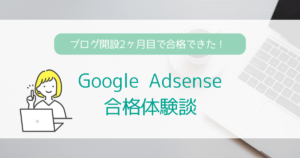- WordPress(ワードプレス)でブログを始めたいけど、むずかしそう
- 初心者でもかんたんにできるWordPress(ワードプレス)の始め方を知りたい
とお悩みではありませんか?
「WordPressでブログを始める」ってなんだかハードルが高そうな感じがしますよね。
 キキ
キキでも大丈夫です
知識ゼロの私も、手順通りにやれば簡単にできました!
今回は、ブログの知識が全くない超初心者主婦でも始められる「WordPressブログの始め方」をわかりやすくご紹介します。
設定に迷わないように画像をたくさん載せていますので、画像を見ながら進めてくださいね。
- 超初心者主婦でも簡単!WordPressブログの始め方【3STEP】
- WordPressブログの初期設定
- 初心者でも使いやすいおすすめのテーマ
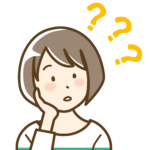
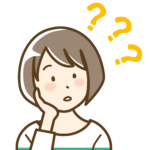
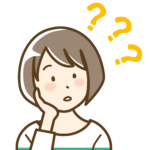
無料ブログじゃダメなの?
無料ブログといえば、主婦や女性の利用者も多く人気の「アメーバブログ」などがありますが、ブログで稼ぎたい人にはおすすめしません。
- ブログサービスが終了する可能性がある
- 使用できるアフィリエイト広告の制限がある
実際、2019年に「Yahoo!ブログ」2023年に「LINEブログ」が終了しました。
「アメーバブログ」も2020年から「他社ASPのアフィリエイトが禁止」になっています。
趣味でブログをやりたい方はもちろん無料ブログでOKですが、稼ぐブログをやりたい方はWordPressブログがおすすめです!
WordPress(ワードプレス)とは?
ブログやサイトを作ることができるソフトウェアのことです。
初心者でも簡単にWebサイトを作ることができ、ブログやアフィリエイトに適しています。


Writer:キキ
- 40代専業主婦
- ブログ開設3年目
- 2ヶ月目でGoogleアドセンス合格&初収益(3桁達成)
- 4ヶ月目収益4桁、11ヶ月目5桁達成
- 現在は月3~5万円ほど継続的に稼いでいる
【ブログを始めるなら今がお得!】
ブログに必須のサーバーはConoHa WING
今なら最大54%オフのキャンペーン実施中!
6月6日(金)16:00まで限定!
キャンペーンが終了する前に、ブログを開設しておくのがおすすめです!



有名ブロガーさん多数おすすめのサーバーで初心者も安心!
もちろん私もConoHa(コノハ)を利用しています。
キャンペーン終了前にお得にブログを作りましょう!
\最大55%OFFキャンペーン開催中/
月643円~ブログが始められる!
超初心者主婦でも簡単!WordPress(ワードプレス)ブログの始め方【3STEP】
ブログの開設は、主に3ステップでできます。
最短10分でできますが、初心者の方でも30分もあれば終わりますので安心してくださいね。



わかりやすく画像をたくさん載せていますので、それを見ながら進めればだれでもできますので大丈夫ですよ
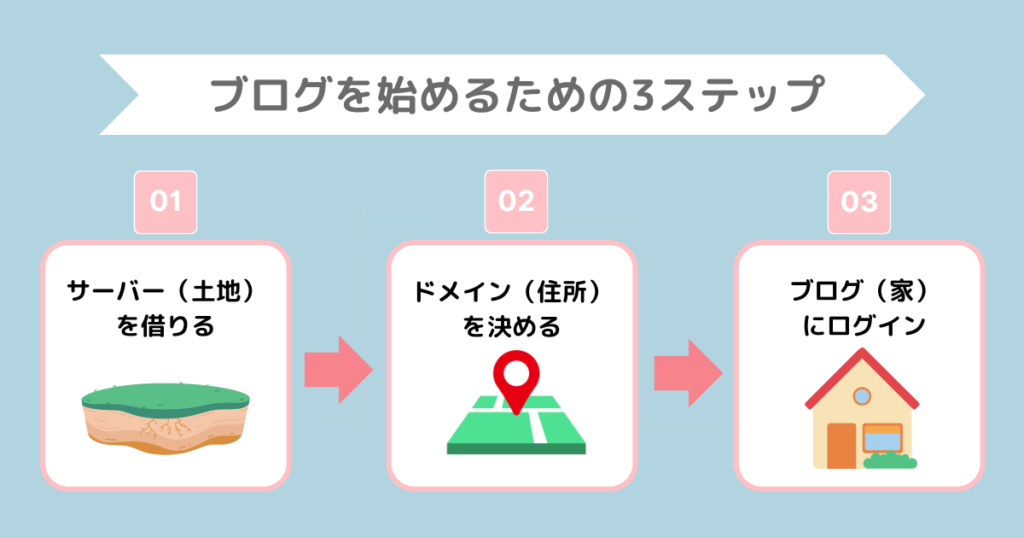
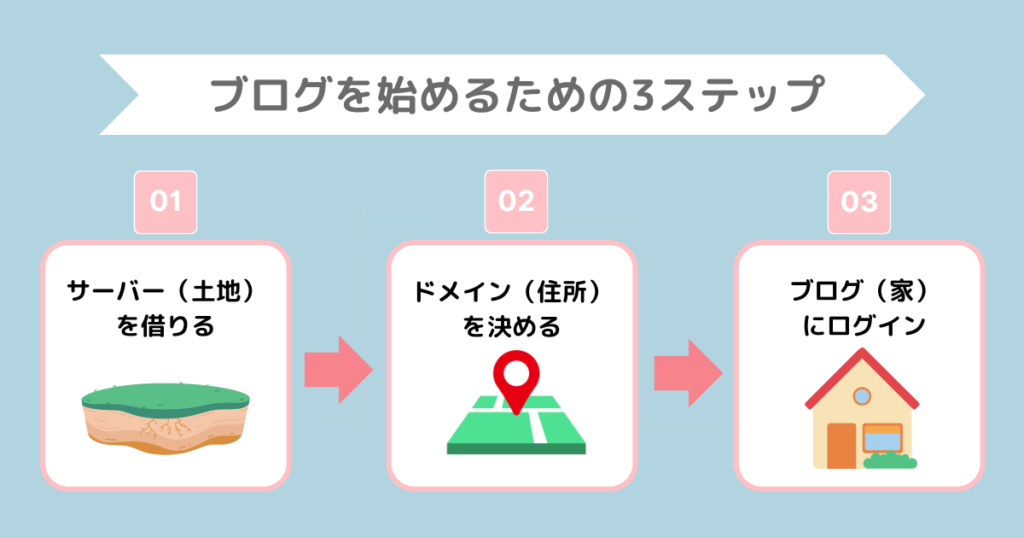
ブログは家に例えらることが多く、「ブログ=家」「サーバー=土地」「ドメイン=住所」とイメージしてみてください。
- サーバー(土地)を借りる
- ドメイン(住所)を決める
- WordPressブログ(家)にログインする



それでは早速、各ステップをくわしく見ていきましょう!
STEP①:サーバーを借りる
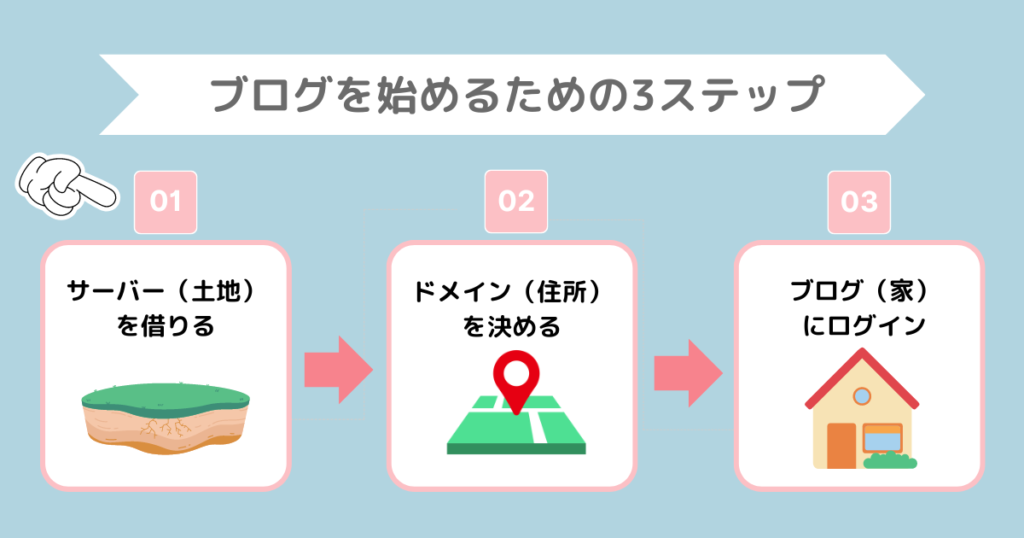
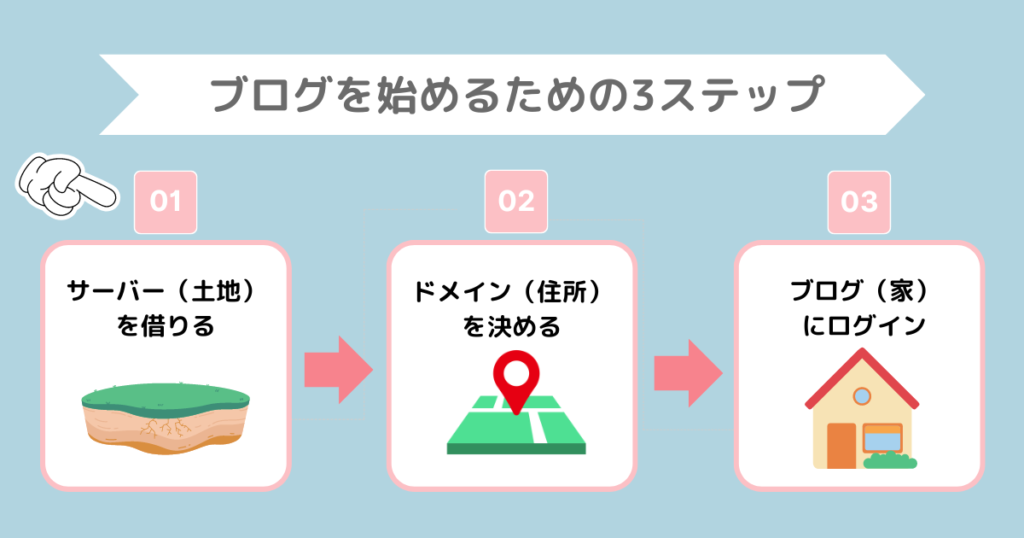
WordPressブログを始めるには、まずはデータの保存場所となるサーバーを借ります。
これからWordPressブログを始める初心者の方には、ConoHa WING
- 料金が安い
- 初期費用0
- 月額660円~使える
- サーバーの処理速度が速い重要
- 無料独自ドメインが2つ貰える
- 運営がIT企業大手の「GMO」で安心



初めは有料ブログに抵抗のあった私も、ブログが趣味と思えば、月数百円の費用は安いなと思いました。
そして費用がかかるからこそ、「稼げるブログを作るぞ!」とやる気にもなりました!
アカウント登録
まずはConoHa WING
\最大55%OFFキャンペーン開催中/
申し込みページの「今すぐアカウント登録」をクリックすると、次の画面が出てきます。
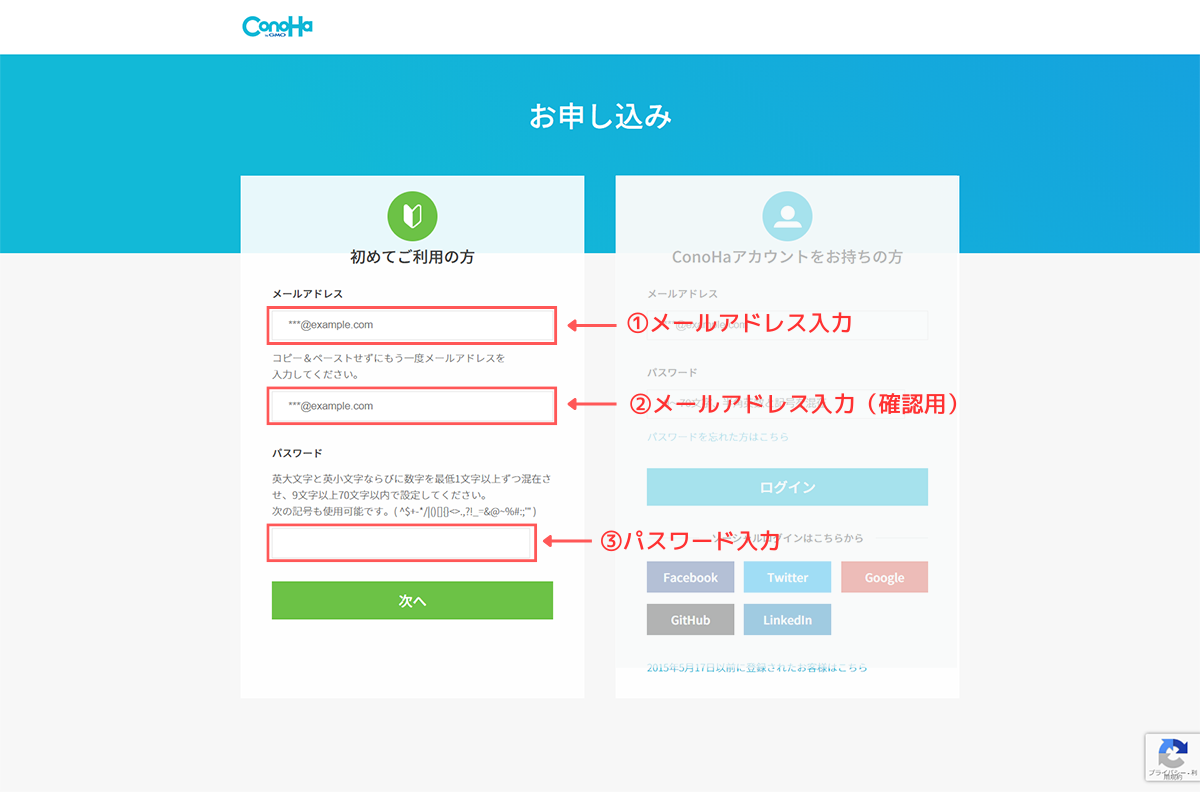
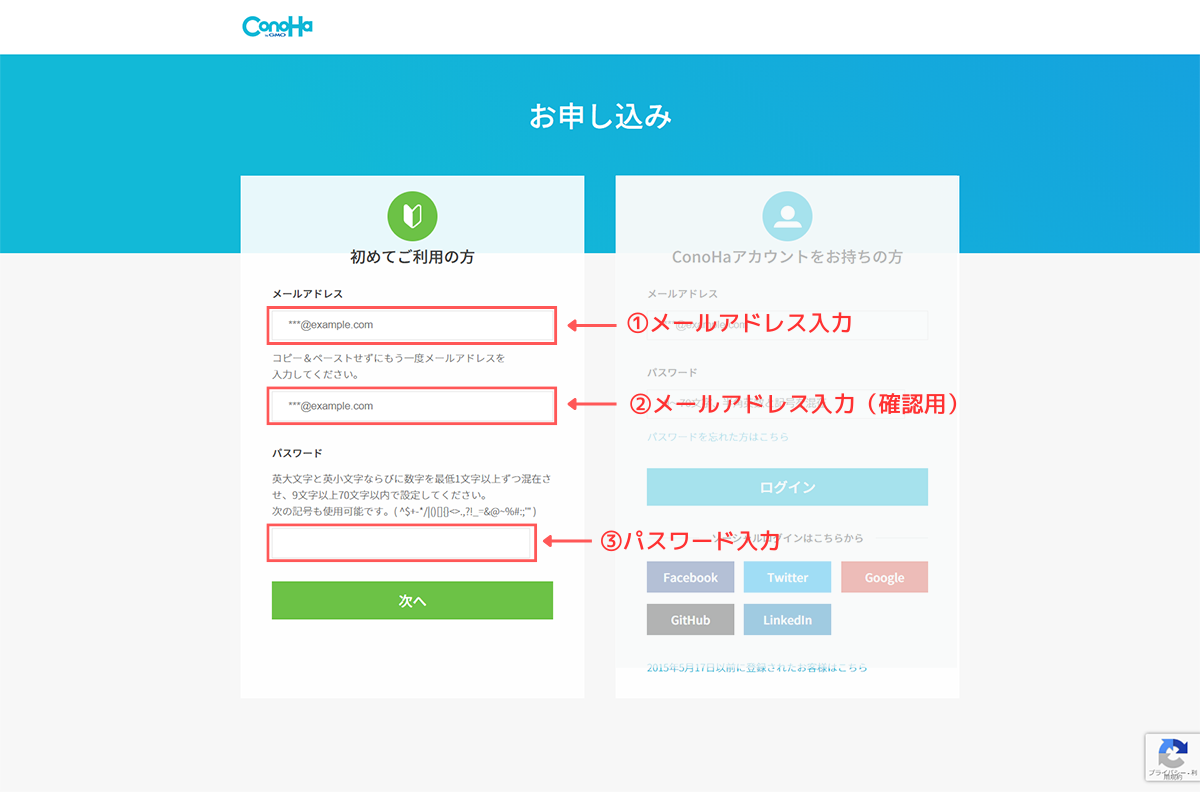
- メールアドレス
- 確認用メールアドレス
- パスワード
を入力して、「次へ」をクリック。
料金プランの選択
次に、料金プランを選んでいきます。
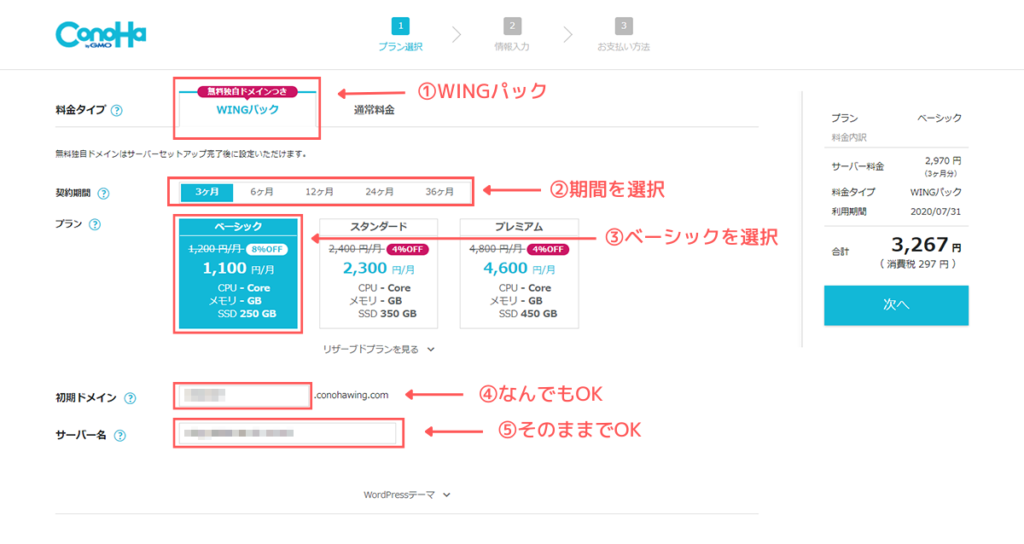
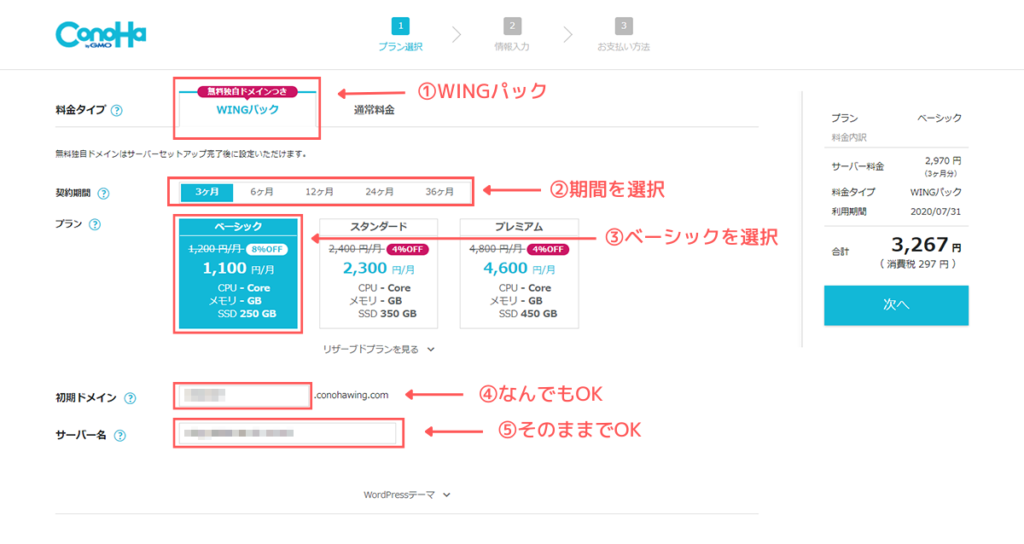
- 料金タイプ:WINGパック
- 契約期間:12ヶ月がおすすめ!
- 期間が長くなるほど安くなる
- お試しでやりたい方は、3ヵ月でもOK
- プラン:ベーシック
- 個人ブログなら一番安いプランでOK
- あとから変更も可
- 初期ドメイン:好きな文字列を入力(なんでもOK)
- ブログで使うことはないので、自分がわかりやすい文字列を入力
- サーバー名:そのままでOK



個人的には12ヶ月がおすすめです。
長い方がお得ですが、続けられるかわからないので、まずは1年やってみる!という気持ちくらいがちょうど良いかと思います。
今なら安くブログを始めることができるので、チャンスですよ!
STEP②:ドメインを決める
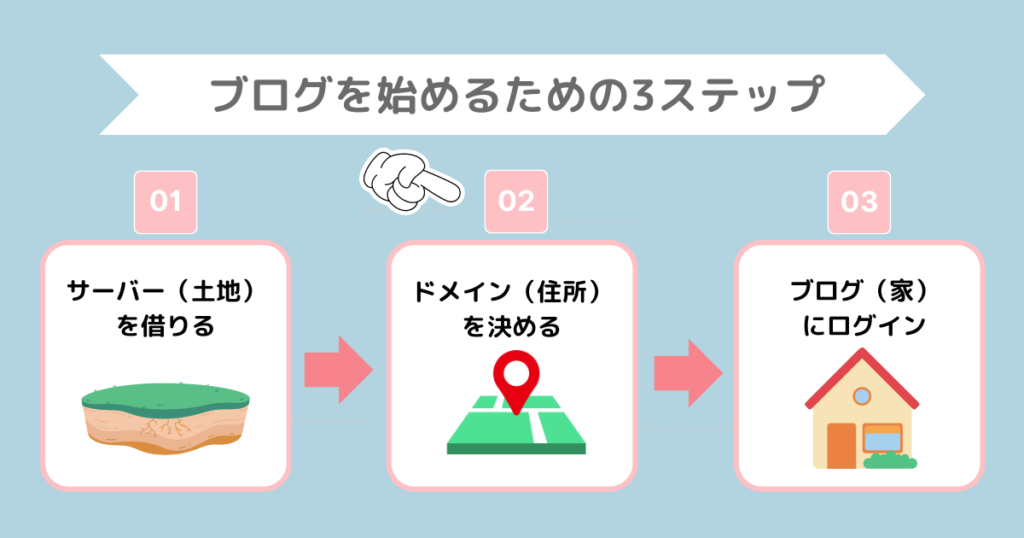
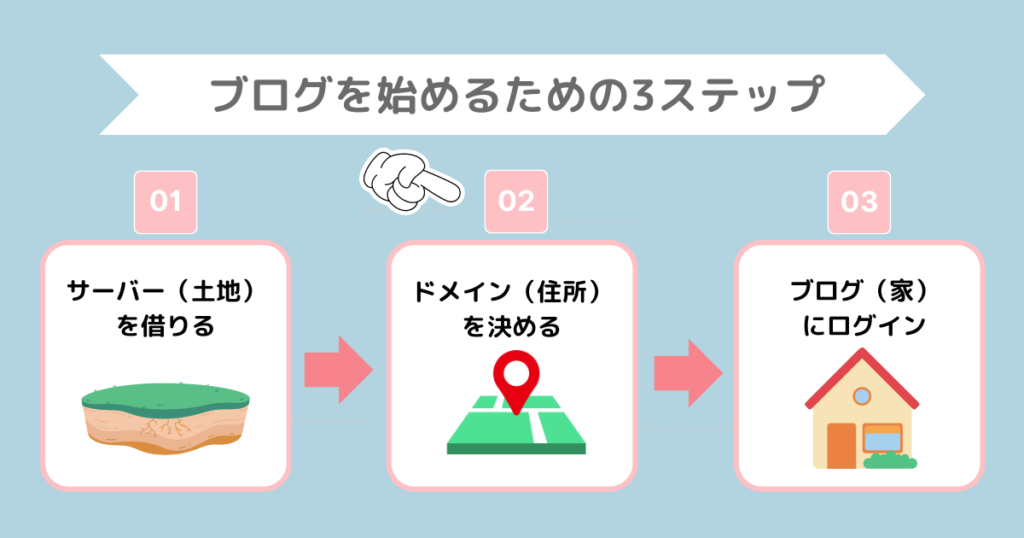
次にドメインなどを決めていきます。



ドメインは自分のブログのURLとなるところです。
どんなドメインにするか考えながら進みましょう。
WordPressのセットアップ
まずは、次の①~⑦の項目を選択・入力していきます。
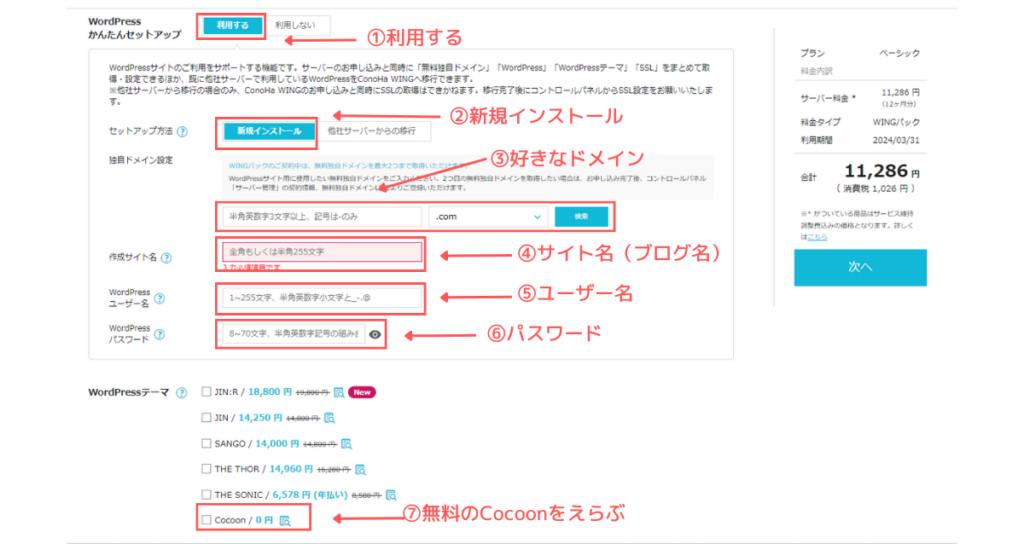
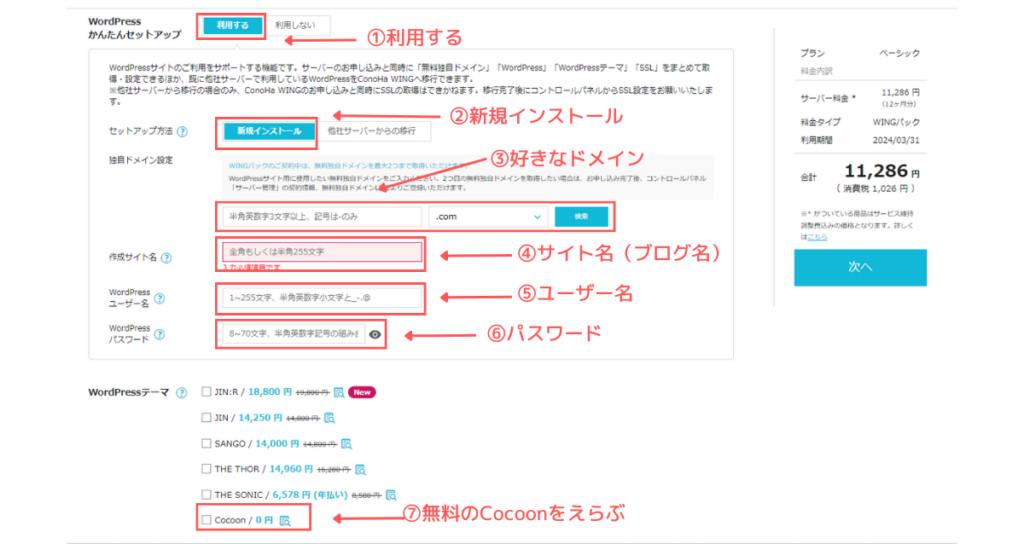
- WordPressかんたんセットアップ:利用する
- セットアップ方法:新規インストール
- 独自ドメイン設定:好きなドメイン名(サイトのURL)を入力
- あとから変更不可 ←重要
- 作成サイト名:好きなブログ名(サイト名)を入力
- あとから変更可
- WordPressユーザー名:好きなユーザー名を入力 ※メモ必須
- WordPressパスワード:好きなパスワードを入力 ※メモ必須
- WordPressテーマ:無料のCocoonを選択
- あとから変更可



それぞれくわしく説明していきますね。
①WordPressかんたんセットアップ
「利用する」を選択します。
「WordPressかんたんセットアップ」を利用すると、かんたんにWordPressブログを作ることができます。
WordPressかんたんセットアップとは?
本来は「ドメインの取得」「サーバーとドメインの紐づけ」「WordPressのインストール」など自分でやらなければいけなかったことを、全部やってくれます!



初心者にはとてもありがたいですね✨
②セットアップ方法
「新規インストール」を選択します。
他社のサーバーから乗り換えの方は、「他社サーバーからの移行」を選択してください。
③独自ドメイン設定
独自ドメインとは、これからあなたが作成するブログのURLになるものです。



例えば、https://〇〇.com/というURLでしたら、独自ドメインは、この赤字の部分を決めます。
ドメイン名は後から変更できないので、注意してください。
- 「.com」「.net」などどれを選べばいい?
- 迷うなら定番の「.com」や「.net」を選べばOK
④作成サイト名
「好きなブログ名(サイト名)」を入力します。
⑤WordPressユーザー名
WordPressにログインするときに使います。
⑥WordPressパスワード
こちらも、WordPressにログインするときに使います。
⑦WordPressテーマ
WordPressテーマとは、サイト全体のデザインなどを変えられるテンプレートのことです。
後からテーマは変更できますので、とりあえず無料で使えるCocoonを選択しておけば問題ありません。



ちなみに私のブログのテーマは、SWELLを使用しています✨
始めはCocoonで登録して、後からSWELLに変更しました!
SWELL
もしSWELLに興味がある方は、のちほど解説しますので、安心してくださいね。
お客様情報の入力
ここまで入力が終わったら「次へ」をクリックし、お客様情報を入力して「次へ」をクリック。
SMS/電話番号認証
次はSMS/電話番号認証になります。



ここでは、SMS認証のやり方で説明しますね。
「電話番号」を入力し、「SMS認証」をクリック。
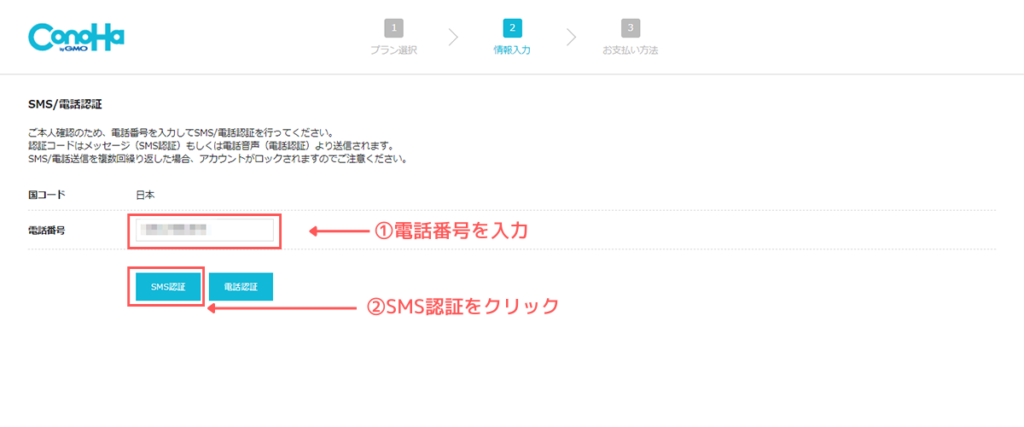
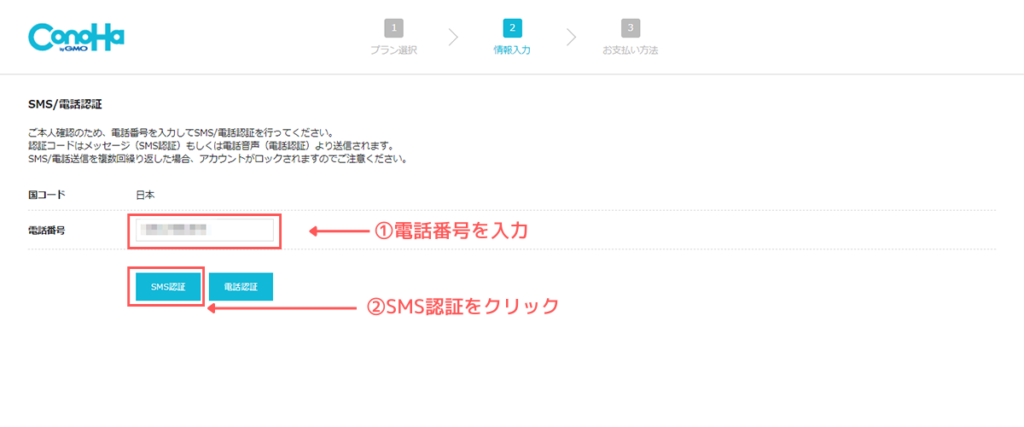
スマホに認証コードが届くので、「認証コード」を入力して「送信」をクリック。
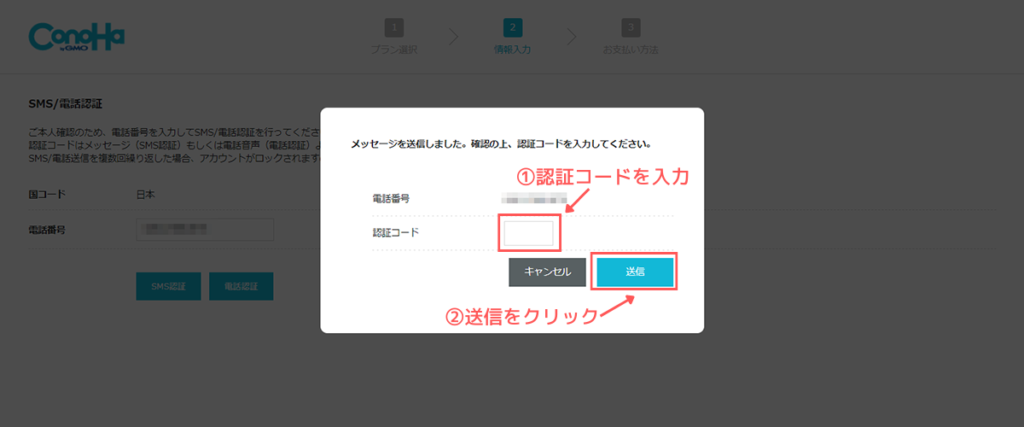
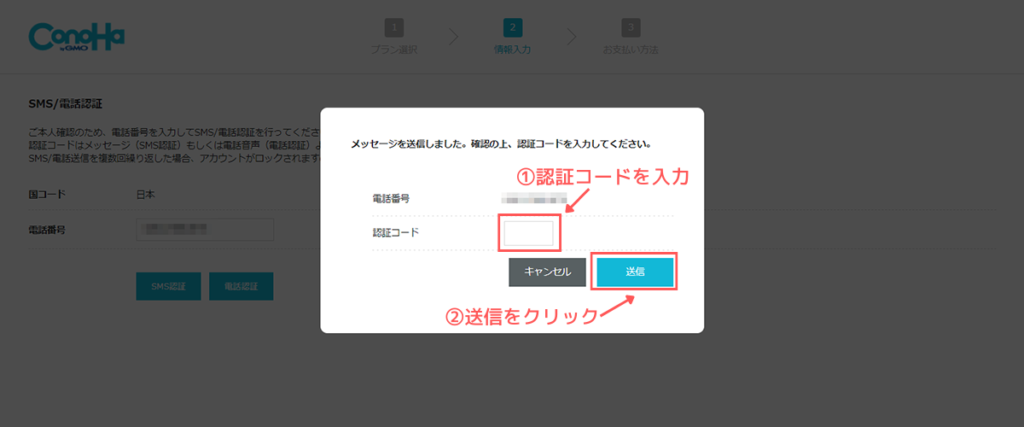
お支払い方法の入力
SMS認証が終わったら、次はお支払い情報を入力していきましょう。
支払い方法は、
- クレジットカード
- ConoHaチャージ
が使えます。
申し込み内容の最終確認(これでWordPressインストール完了!)
お支払い方法の入力が済んだら、申し込み内容の最終確認です。
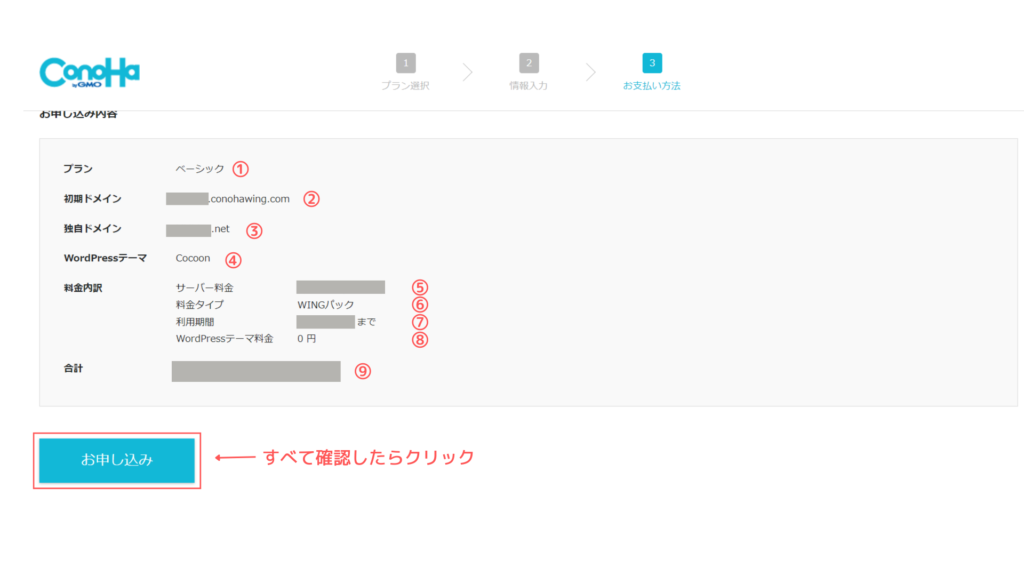
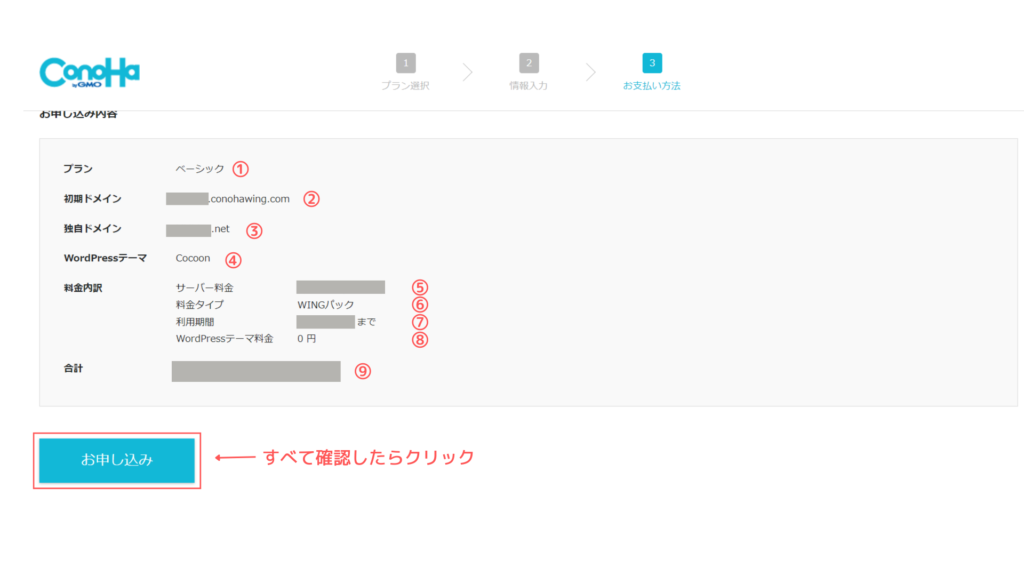
再度、9項目しっかり確認しましょう!
- ベーシックでOK
- 初期ドメイン:使わないので好きな文字列でOK
- 独自ドメイン:〇〇.comなどブログのURL ←重要
- 後から変更できないのでしっかり確認しましょう!
- 無料のCocoonでOK
- 料金の確認
- WINGパックでOK
- 指定した利用期間になっているか確認
- 0円でOK(Cocoonを選んだ場合)
- 合計金額の確認
すべて確認出来たら、「お申込み」をクリックで完了です。



おめでとうございます✨
これでWordPressのインストールが完了しました!
完了したらDBユーザー名やDBパスワードが表示されるので、必ずメモしておきましょう。



このあと忘れずに設定しておきたいのが、SSLの有効化です。
あともう少しで終わりなので、がんばりましょう!
SSLの有効化
SSLとは、インターネット上の通信を暗号化すること。
SSLを有効化することで、ブログのセキュリティが向上するので必ず設定しましょう!



なんだか難しそう💦



設定はとてもカンタンですよ。ボタンを押すだけです!
まずはConoHa WING
ConoHaの管理画面で、①~③の順に進み、④「SSL有効化」をクリックするだけ。
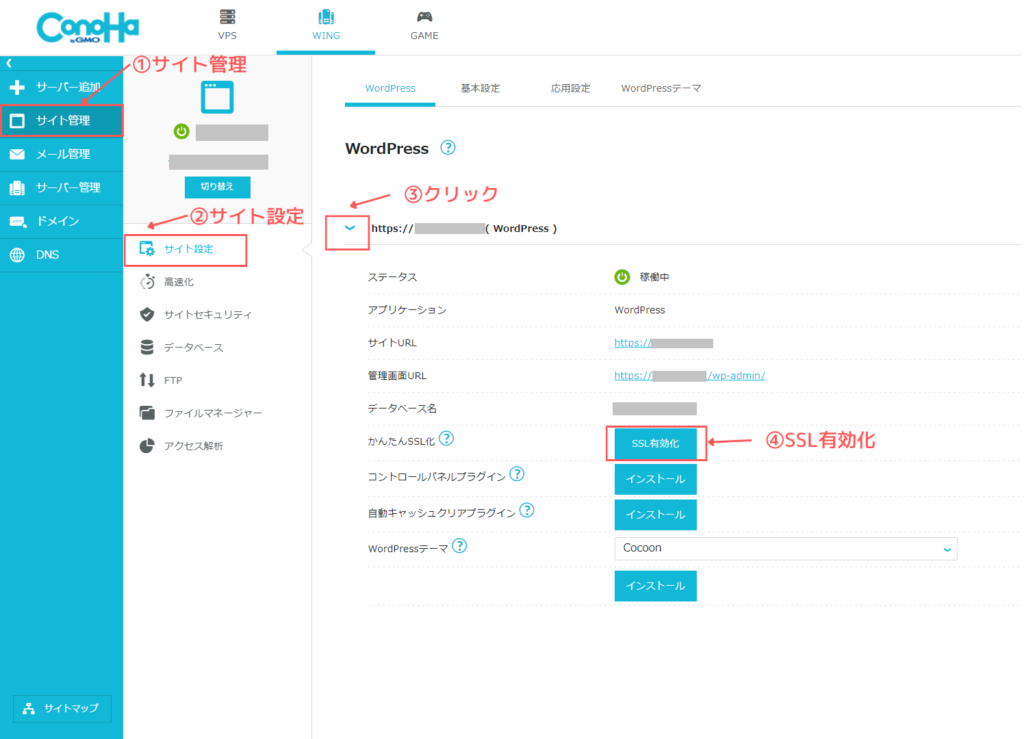
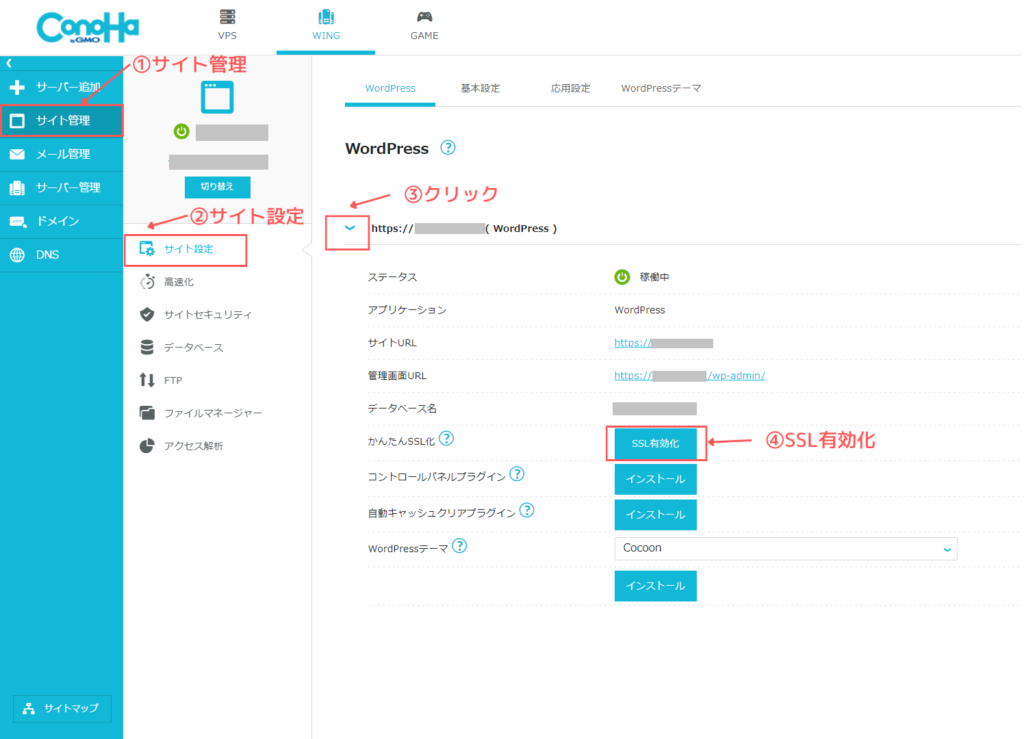



まだクリックできないときは、20~30分くらい待ってみてくださいね。
STEP③:WordPressブログにログインする
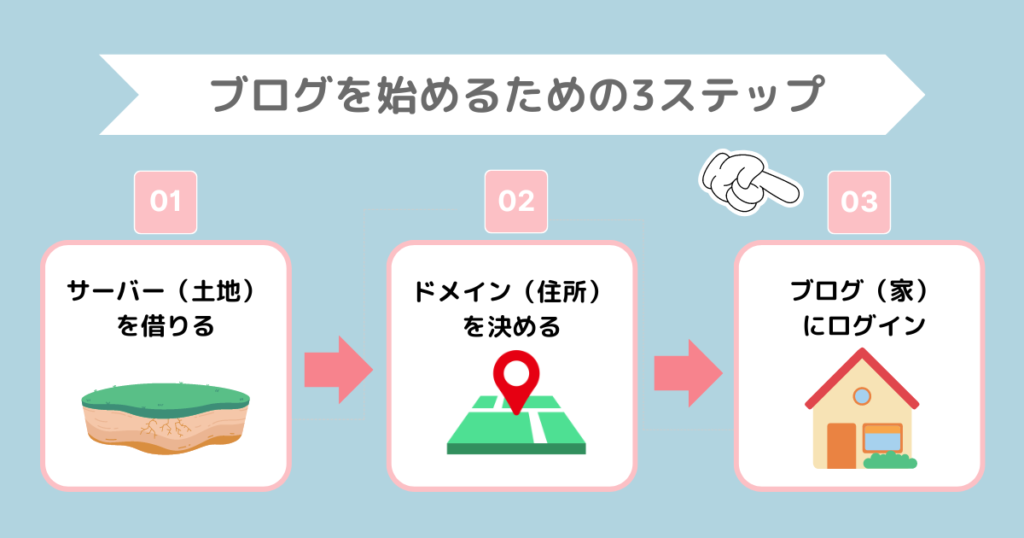
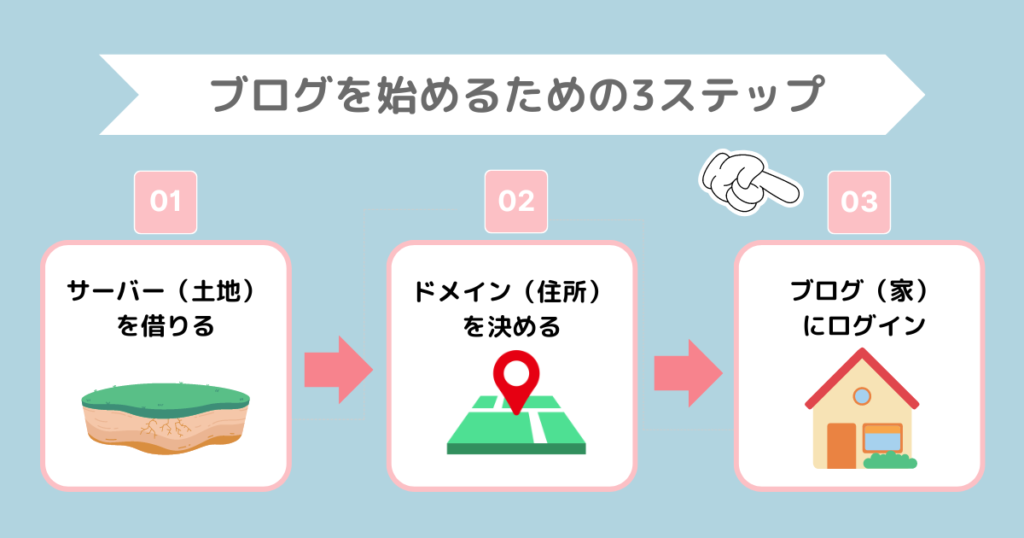
では、さっそくWordpressにログインしてみましょう。
ログインURLは、自分のサイトアドレスに「/wp-admin/」をつけたものになります。
https://ドメイン名/wp-admin/
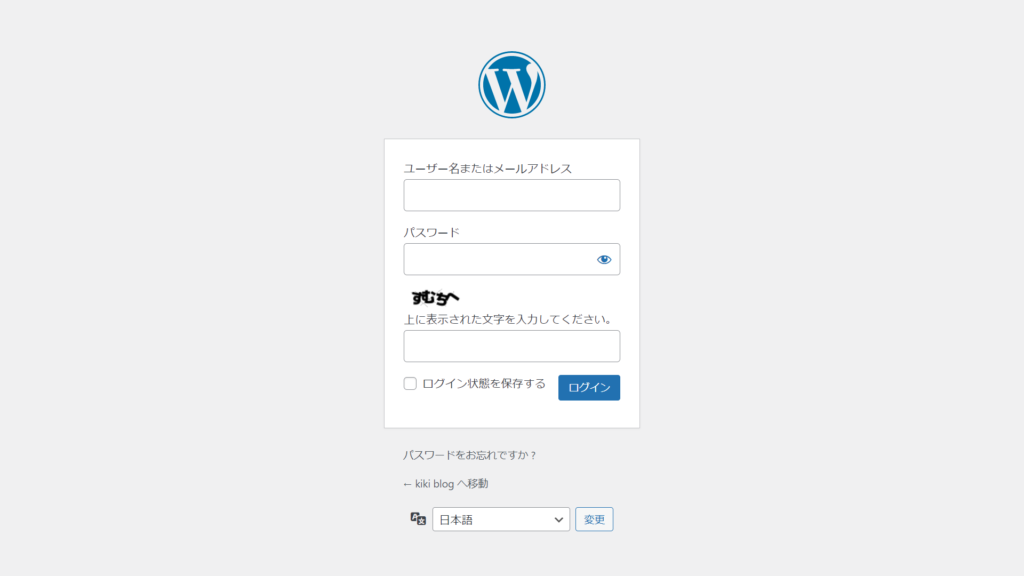
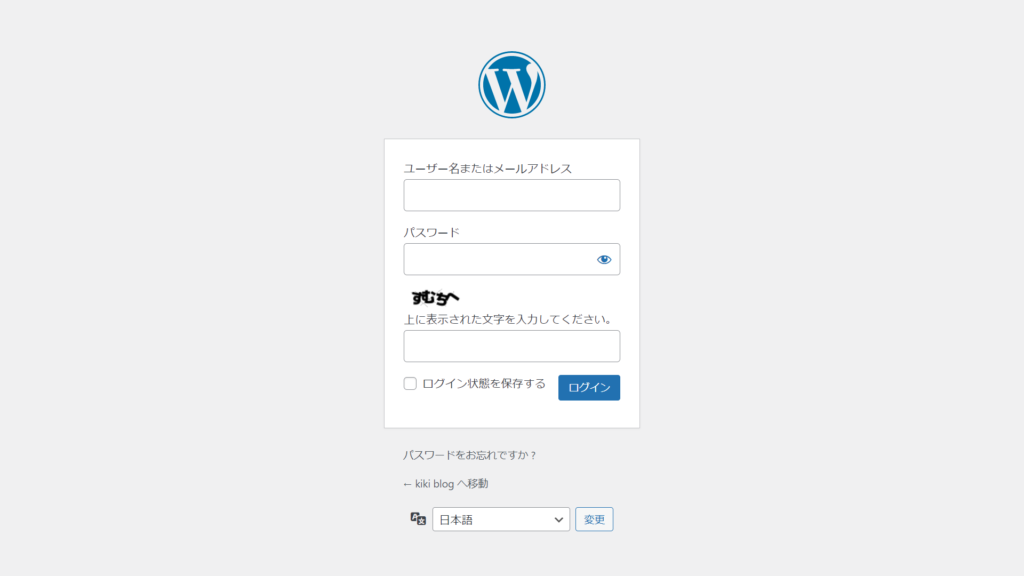
ログイン画面が出たら、STEP2の⑤⑥で決めた「ユーザー名」「パスワード」でログインします。
画像のような管理画面になったら、ログイン成功です!
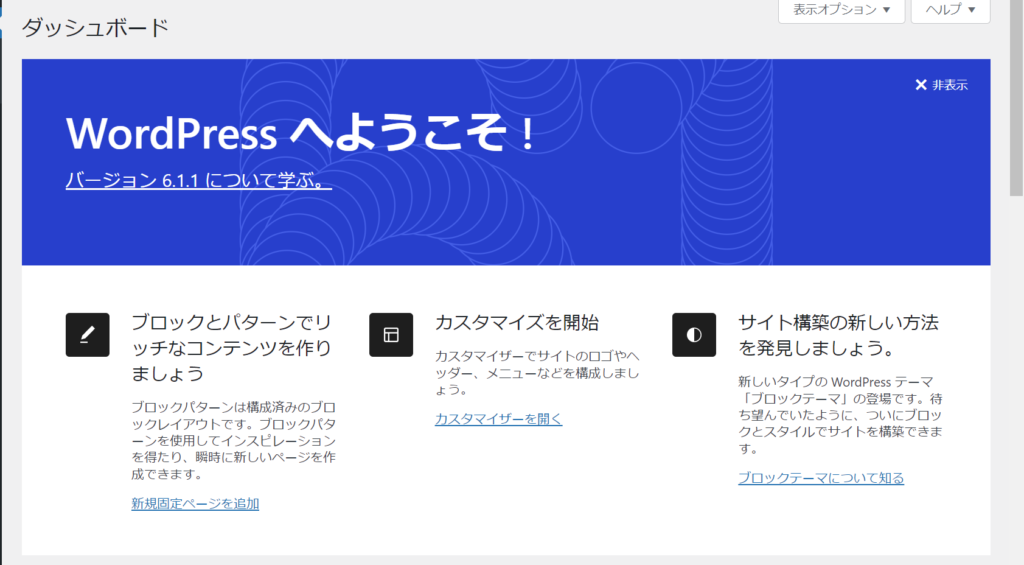
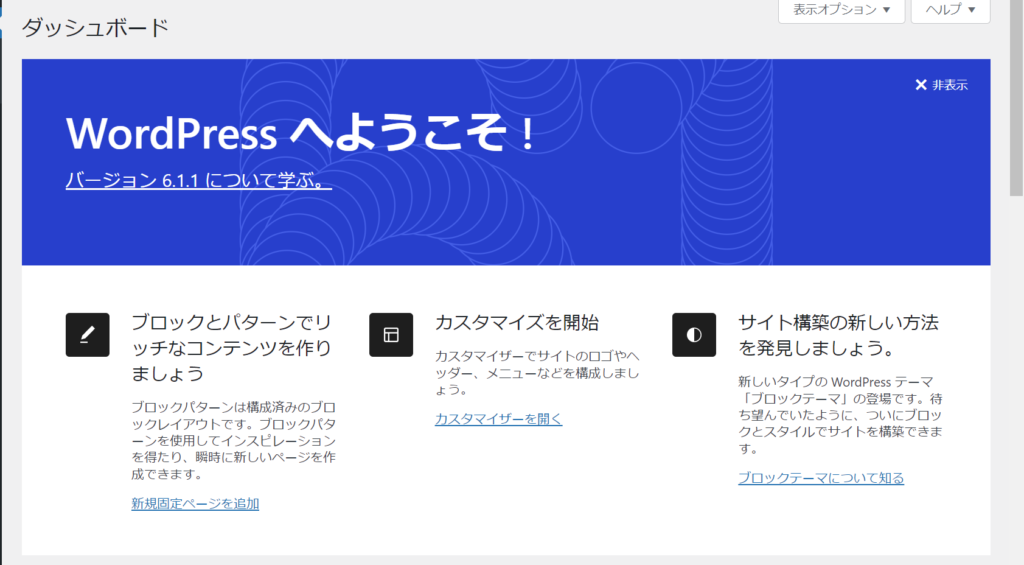



おめでとうございます✨
ついにブログの開設ができましたね!
ここまで、おつかれまでした!
WordPress(ワードプレス)ブログの初期設定【4STEP】
最後に、ブログの初期設定について解説していきます。
- デザインテーマの設定
- ASPの登録
- パーマリンクの設定
- プラグインの導入
①デザインテーマの設定
ブログの見た目を整えるために使う「デザインテーマ」を設定します。
デザインテーマは、無料・有料があります。
私のおすすめは有料テーマの「SWELL



もちろん、このサイトもSWELLを使用しています。
ブロガーの間でも人気の高いテーマになります。
色々なブログを見て回って、このブログおしゃれでいいなぁと思ったサイトは大体SWELL
- シンプルで高機能
- おしゃれなデザインのサイトがつくれる
- 初心者でも直感的に操作可能
- 公式サイトにわかりやすいマニュアルがある
- わからないことがあってもググればすぐに解決(SWELLユーザーが多いから)
- 費用がかかる(17,600円)
始めは無料のCocoonを使おうと思いましたが、途中でテーマを変更するとデザインが崩れたりして修正が大変との口コミを多数見かけました。
なので、私は最初からSWELLを使用してブログを始めることにしました。



費用はかかりますが、初心者の私でも問題なく使えるくらい、SWELLは使いやすいですよ!
そして何よりデザインがきれいで、ブログを書くのが楽しいです!
\初心者でもかんたんにおしゃれなサイトが作れる!/



費用をかけたくない方は、無料のCocoonでも大丈夫ですよ。
②ASPの登録
ブログを収益化するためには「アフィリエイト」が必要になり、アフィリエイトをするためには「ASPへの登録」が必須になります。
アフィリエイトとは?
成果報酬型広告のこと。
自分のブログから商品が売れた金額に応じて、お金がもらえる仕組み。
ASPとは?
広告主とブロガーをつなぐ仲介企業のこと。
ASPにはいろいろな会社があり、得意なジャンルが違ったり、扱える広告が違います。
ASPサイトは無料で登録でき、5分くらいで終わるのでサクッと登録しておきましょう。
たくさん登録しても初めは使いこなせないと思うので、「A8.net」と「もしもアフィリエイト」だけは登録しておきましょう!
この2つは定番のASPサイトなので登録必須です。
「アクセストレード」は金融系に強いので、そちらのジャンルのブログを書く方は登録した方が良いです。
それ以外にもおすすめのASPが知りたい方は、こちらの記事が参考になりますよ。
③パーマリンクの設定
次に、パーマリンク(記事ごとのURL)の設定をしていきます。
例えば、この記事のURLは、「https://work.kikiblog.net/wordpress-start/」と設定しています。
この赤字部分を自由に設定できるようにしていきます。
WordPressにログインし、左メニューの「設定」→「パーマリンク」をクリック。
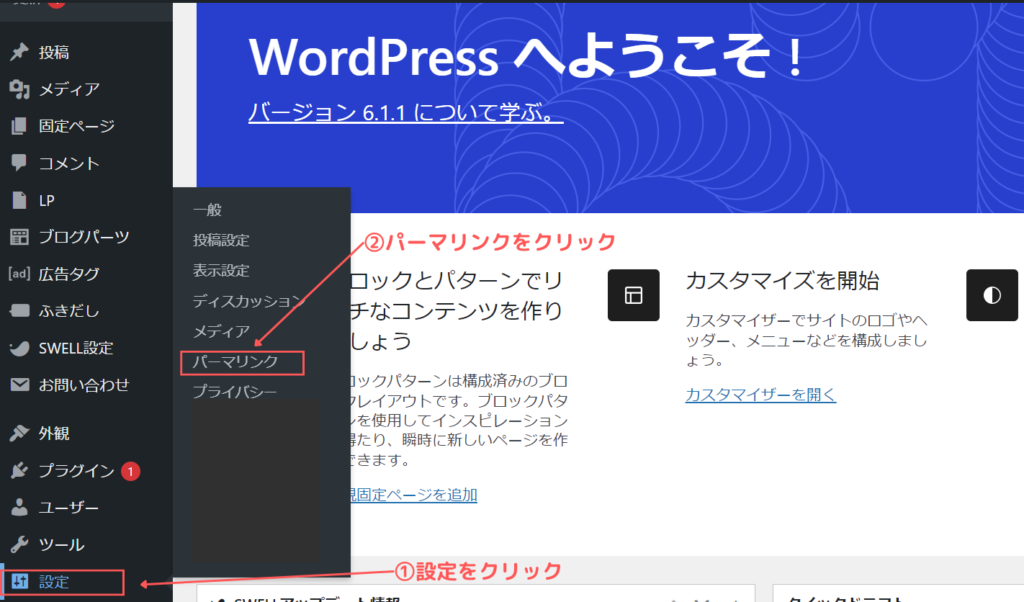
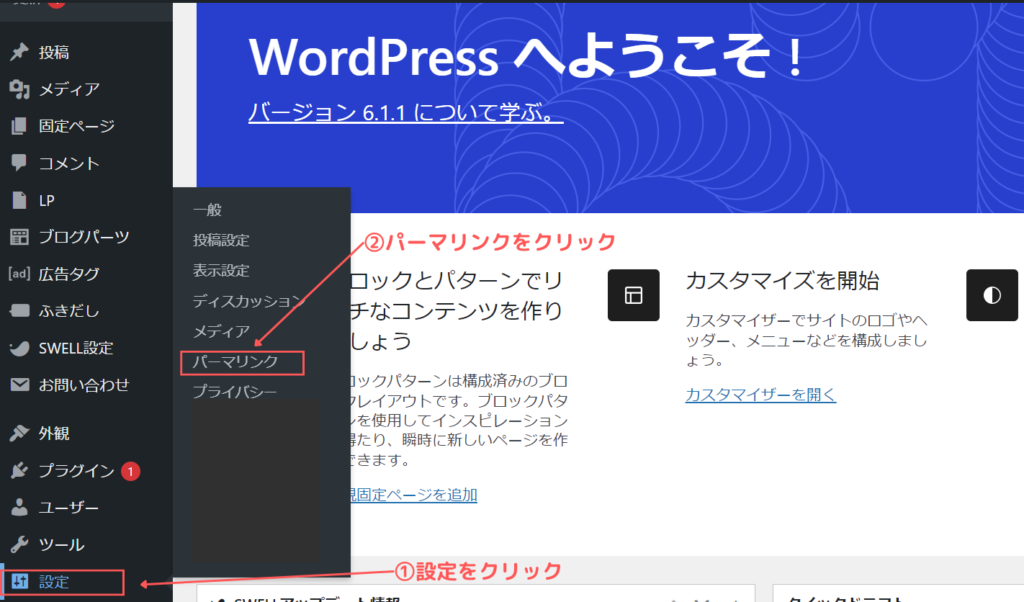
「パーマリンク設定」画面になります。
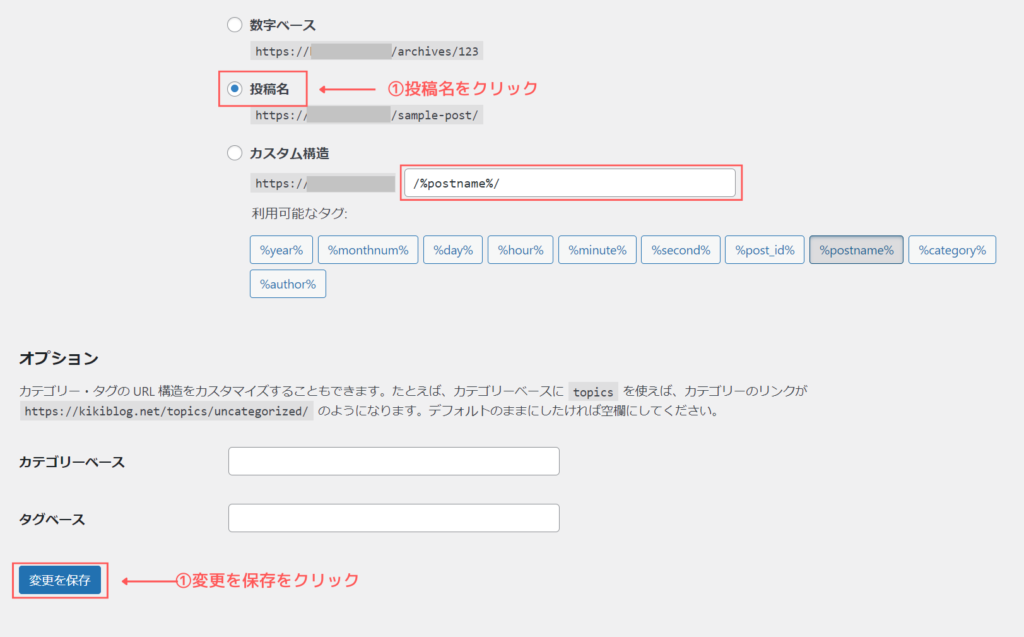
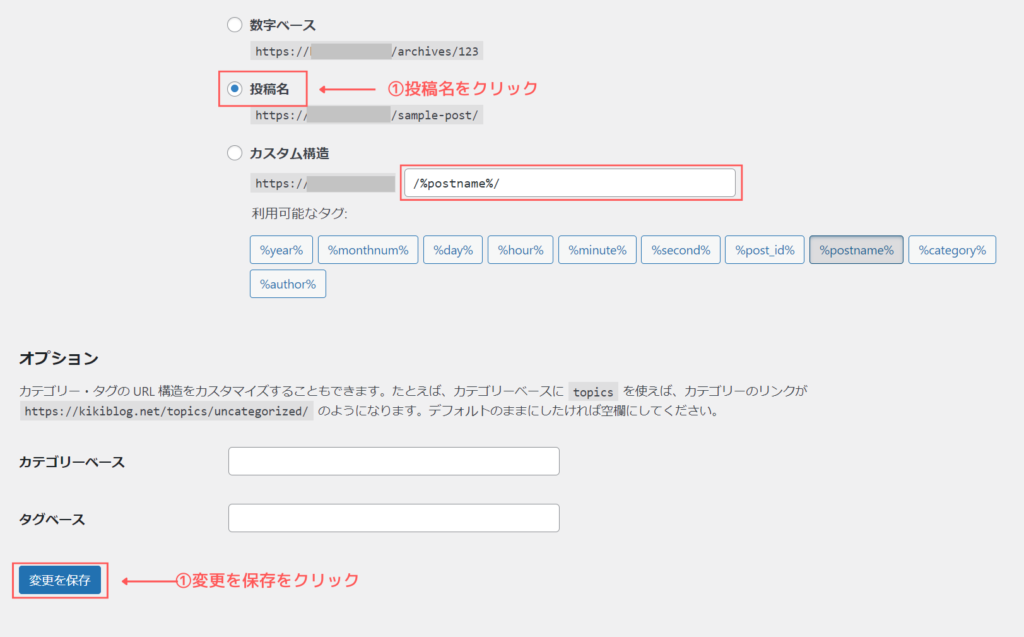
- 投稿名をクリック
- カスタム構造の赤枠の中に「/%postname%/」と勝手に入っていればOK
- 変更を保存をクリック



これでパーマリンクの設定はおわりです!
④プラグインの導入
最後に、プラグインを導入していきます。
プラグインとは?
WordPressでいろいろな機能が使えるようになるツールのこと。
プラグインの導入の仕方は、「プラグイン」→「新規追加」をクリック。
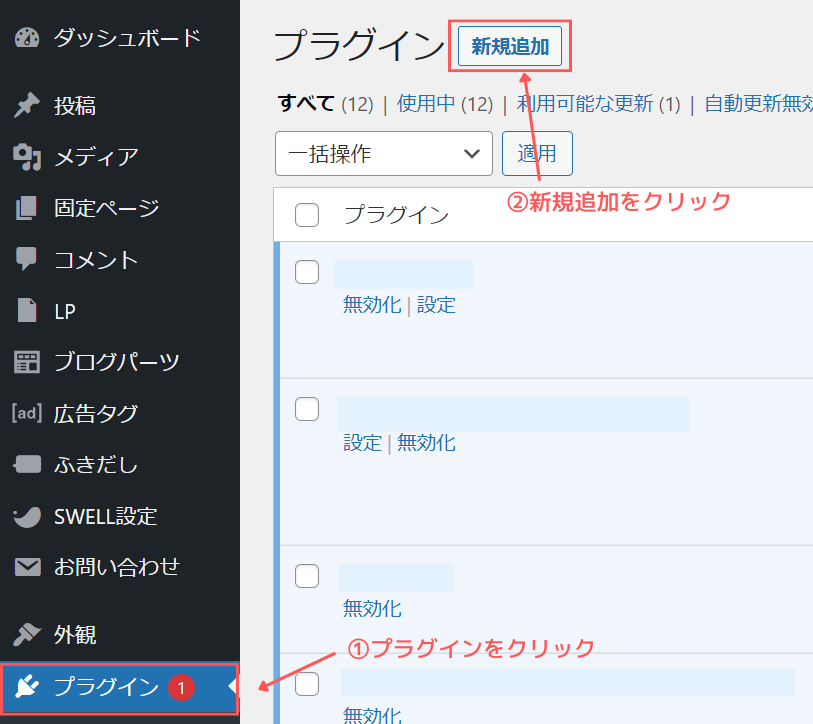
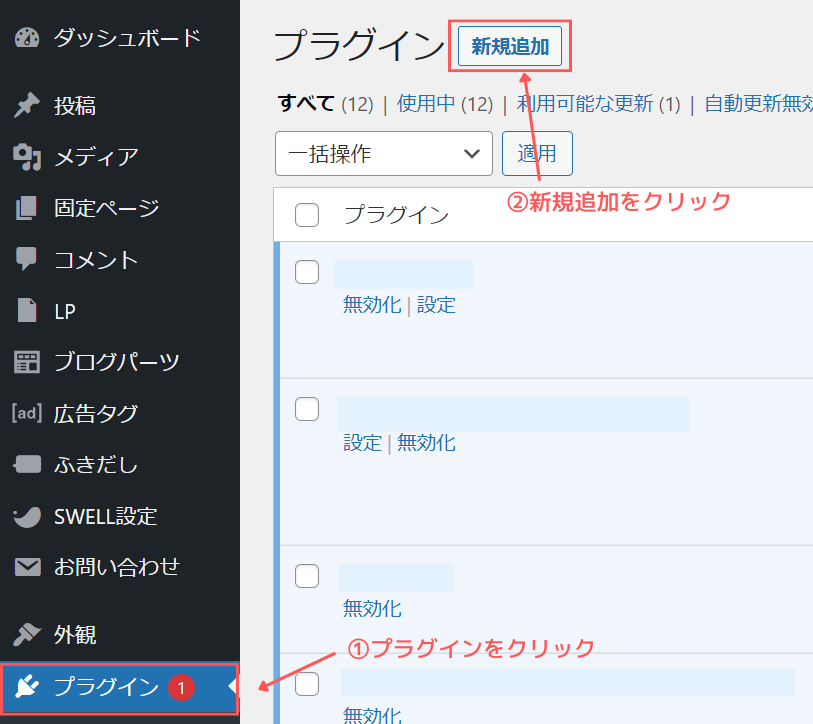
赤枠の検索ボックスに、インストールしたいプラグイン名を入力して検索します。


該当のプラグインが表示されたら、「いますぐインストール」をクリック。
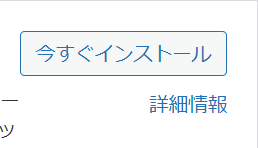
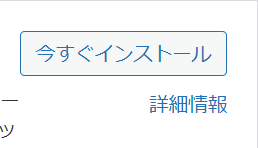
インストールが完了すると、ボタンが「有効化」になるので、クリックすれば完了です。
私が初期に入れた方が良いと思う「おすすめのプラグイン」はこちらです。
- XML sitemap & Google news【サイトマップ作成】
- SiteGuard WP Plugin【セキュリティ強化】
- Pochipp【Amazon・楽天・Yahooなどの物販リンクが簡単に作れる】
プラグインはたくさんの種類があり、使用するテーマとの相性などもありますので、自分に必要なものを試してみてくださいね。
Googleで検索すると詳しいサイトがたくさん出てきますので、プラグインに関してはそちらのサイトを参考にすることをおすすめします。



私はSWELL(テーマ)を利用しているので、公式サイトに推奨プラグインや注意が必要なプラグインなどの記事があるので、それらを参考にしています。
まとめ
無事、WordPressのブログを開設できた方はおめでとうございます!
これでブログの記事が書けるようになりました!
とはいえ、まだ始めるか迷っている方もいると思います。
ブログは月数百円から始められて、主婦や子育てママにおすすめの在宅ワークです。
パート代以上に稼いでいる主婦ブロガーさんもいますよ。



私はブログ開設2年目ですが、毎月収益5桁継続中です。
徐々に収益も上がってきているので、これからもっともっと頑張りたいと思っています。
ぜひ主婦ブロガーとしていっしょにがんばりましょう!
ではもう一度「WordPressブログの開設」についておさらいしていきましょう。
- 稼ぐブログをやりたいならWordPress一択!
- 超初心者でも30分もあればWordPressを開設できる(最短10分)
- サーバーはConoHa WING
- 5/24まで月額料金最大55%オフキャンペーン実施中
- 有料テーマはSWELL
- 稼ぐためにはASPサイトに登録
最後まで読んで、ブログを始めたいと思った方は、「STEP①サーバーを借りる」から進めてくださいね。
\最大55%OFFキャンペーン開催中/



最後まで読んでいただきありがとうございました。